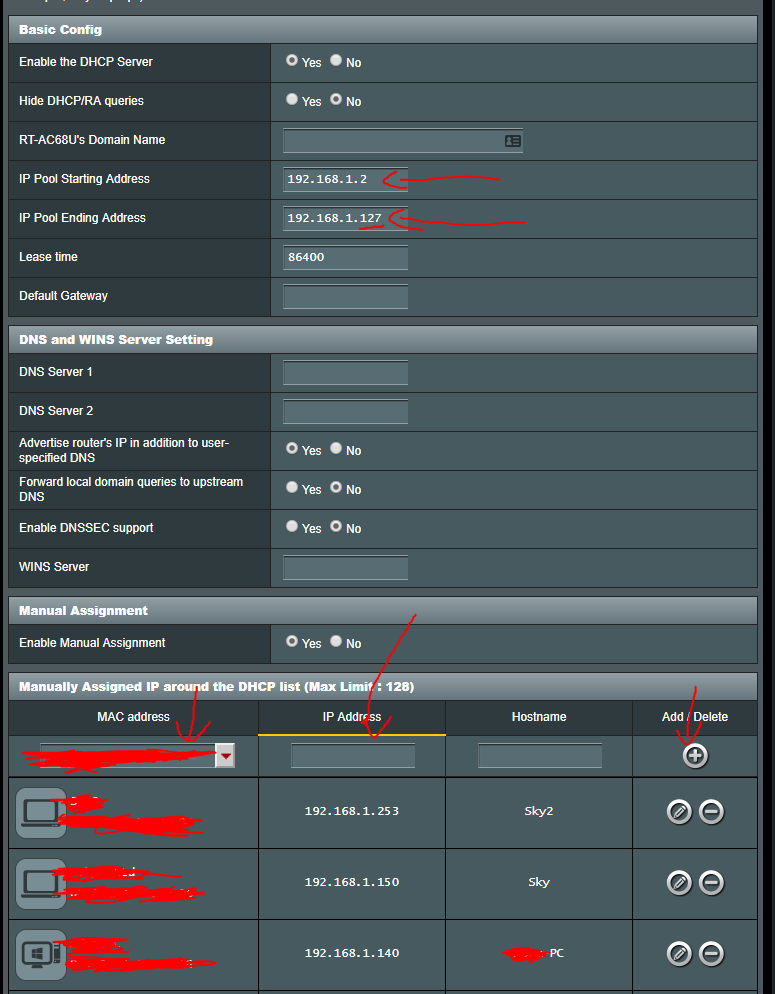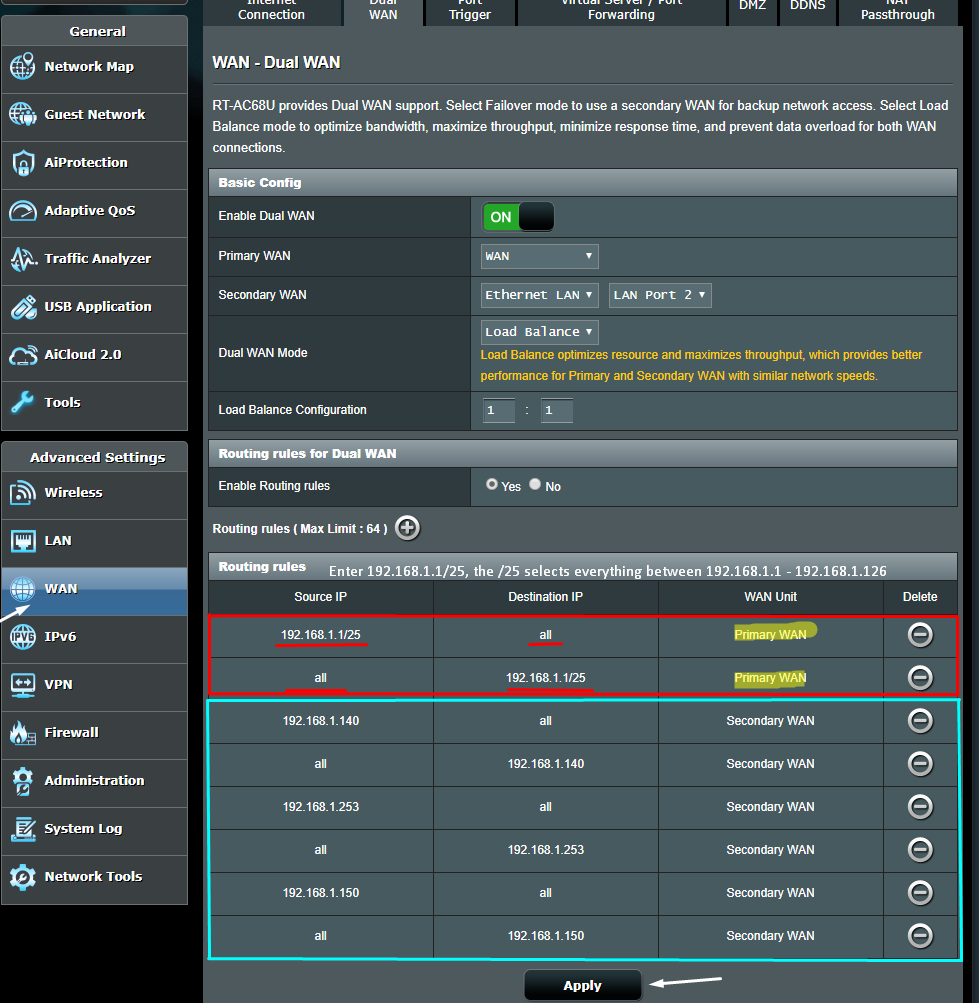The performance and features of the Asus Dual WAN varies per build that Asus releases, I recommend using the latest stable build released by Merlin, though in the screenshots below I am using 384.3_alpha3-g0462c71.
You can find Merlins builds here: https://asuswrt.lostrealm.ca/
Beware that Merlin has no control over Dual WAN, so issues will need to be reported directly to Asus.
The main issue I noticed when using Dual WAN in load balancing mode is occasionally slow page loading time, failing to load assets, switching between modems at inappropriate times or not loading at all. To work around this issue you can either specify a route for every single device that connects to your router (a lot of hassle!) or use the following work around that forces all devices to use one of the connections.
The basis of this guide is to force all traffic onto either the Primary or secondary WAN by using routing rules. This guide is by no means a final solution and can be adapted in multiple ways.
[adinserter block=”2″]
In my scenario I only want a few devices to connect to the secondary ISP. All my home smart devices and non essential devices will be forced to use the primary ISP preventing them using the bandwidth of my main computer and other important devices which will exclusively use the secondary ISP that I have connected to LAN port 2 of my Asus AC68U.
Stage 1 – DHCP setup and manually assigned IP
- Go to the LAN page on your Asus admin Dashboard.
- Limit the IP Pool to between 192.168.1.2 – 192.168.1.127
- Assign all devices that you want to use your secondary connection IPs above 192.168.1.127. I haven’t tried but maybe it is possible to assign them 192.168.2.* and leave the IP Pool ending address as 192.168.1.255.
- Devices without a manually assigned IP will now only get a local IP from 192.168.1.2 – 192.168.1.127
[adinserter block=”2″]
Stage 2 – Dual WAN setup
- Go to the WAN page.
- Make sure Dual WAN is on and check you have the secondary WAN on the correct port.
- Select Load Balance and check Enable Routing Rules.
- The Load Balance configuration is slightly redundant at this point as we will be forcing devices to the primary or secondary connection in the routing rules, so you can leave the ratio as whatever you want.
- Add the following rules:
- Source IP: 192.168.1.1/25 Destination IP: all WAN unit: Primary WAN
- Source IP: all Destination IP: 192.168.1.1/25 WAN unit: Primary WAN
- Enter the rules for any devices that you wish to always use the Secondary WAN, using the manual IPs you assigned earlier.
- Click Apply.
- Below is a screenshot of my setup. The red box shows that all devices without a manual IP assigned IP will use the primary WAN. All the important devices in the blue box will use my Secondary WAN. This is handy for me as my personal (secondary) connection remains unaffected by visitors or new devices connecting to my network.
Let me know if you have any issues setting this up in the comments.
If you come up with another way of setting this up I’d be extremely interested to hear!
Unfortunately I can’t play around with my settings too much as the internet is nearly always in use by others, so I’m interested in your findings.