The bundled drivers for the A6210 and the ones listed on Netgears site were giving me constant disconnects, saying my connection was limited or failing to connect at all. I have only tested this fix on Windows 10, by using the drivers and settings below I have managed to eliminate the constant issues I was having with the A6210 on Windows 10. These drivers may also work with the Netgear A6200, but I haven’t tested them.
The best driver to use are the ones direct from mediatek, I’ve made a short guide below on how to get them to install..
- You can find the driver here: https://www.mediatek.com/products/broadbandWifi/mt7612u
- Download, unzip and install the driver above. Make sure to select driver only during the install.
- Go to device manager (either type device manager in the search or find it via control panel), find the Wifi Adapter, it will be under ‘Network Adapters’ section of device manager.
[adinserter block=”2″]
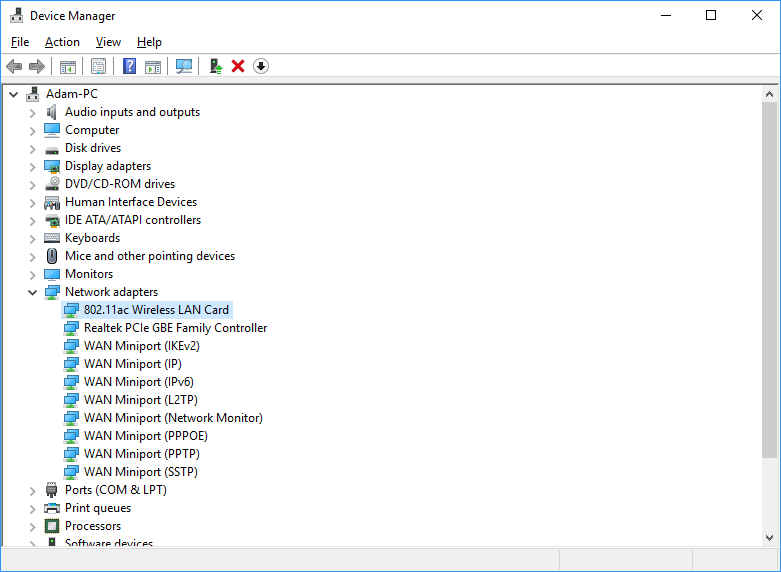
- Double click the Wifi Adapter to open the properties, click the driver tab and then press update driver.
- Select Browse my computer for driver software.
- Select let me pick from a list of device drivers on my computer.
- Select have disk.
- Copy and paste this into the path (this is where that file installed the drivers earlier from mediatek): C:\ProgramData\Mediatek Driver\RT2870 Wireless LAN Card
- Click OK.
- Select the Wifi ac driver and press next/OK on any prompts that appear.
- The latest version of the driver should now be installed and should appear under the driver tab with the version 5.01.25.0
- Restart your computer before continuing with the guide below.
Though this may fix some of the issues experienced with the Wifi Adaptor there are a few more tweaks to further stabilise it and help prevent disconnections happening randomly.
- Go to device manager again, open the properties of the WiFi Adaptor.
- Click the advanced tab.
[adinserter block=”2″]
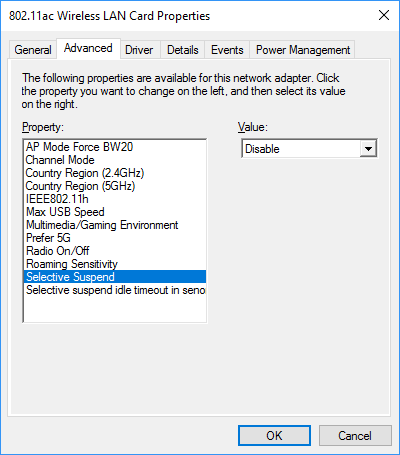
- Change the Roaming Sensitivity to medium.
- Change the Selective Suspend option to disabled.
- In the tab Power Management, disable the option
Allow the computer to turn off the device to save power. - Now go to your computers Power Options via the control panel and open the advanced settings. Set USB selective suspend setting to Disabled (see the screenshot below).
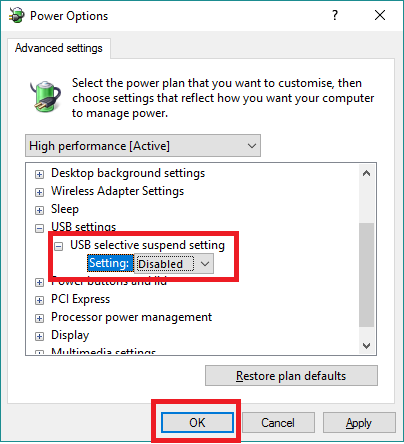
Additional notes if you are still experiencing issues:
- If you are still having issues make sure to update Windows & see if there are any bios updates for your computer (check the manufactures site of your computer/ motherboard) as they may contain fixes to USB related issues.
- Check to see if your WiFi access point/ router is running the latest firmware. You will need to look into this yourself by login into your router and searching online for info.
- Make sure your WiFi access point/ router is set to use: WPA2-Personal (PSK) with AES only (you don’t want to use TKIP), the channel width is set to 20 MHz and the channel is set to 1,6 or 11 (avoid auto) if using 2.4 GHz.
- The drivers will work with 2.4 GHz and 5 GHz, though I have only tested 2.4 GHz on a USB 2.0 port mostly due to the distance from my WiFi access point.
- There are options to allow you to configure which channels the adapter can connect to in the properties, the defaults should be fine for most regions.
- If you are using 5 GHz and a USB 3.0 port you may wish to force the adaptor to use USB 3.0 in the properties instead of relying on the auto setting.
- If you are going to use a USB 3.0 port remember that this may interfere with 2.4 GHz, therefore you should use 5 GHz if connected via USB 3.0. Search USB 3.0 WiFi interference in a search engine for more information.
- If using 2.4 GHz you may want to plug the adaptor into a USB 2.0 port of the computer and away from in use USB 3.0 ports. Most desktops have ports on the front and back.
- Move your WiFi adapter away from anything that could cause interference and the same with the WiFi router. A large number of electronic devices will contribute to interference such as microwaves, bluetooth devices, cordless phones and other neighbours with WiFi.